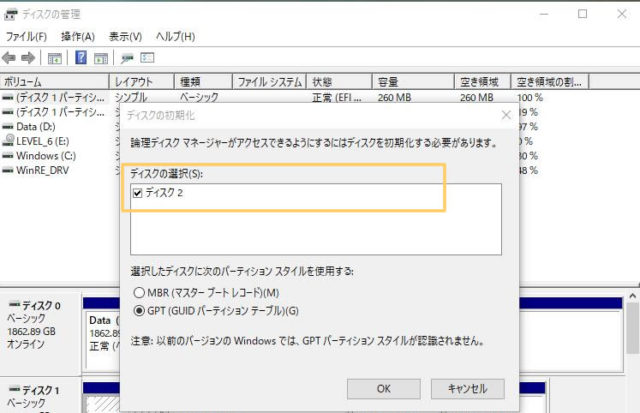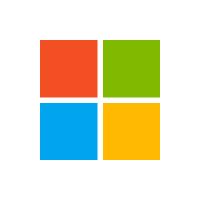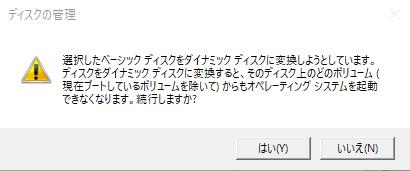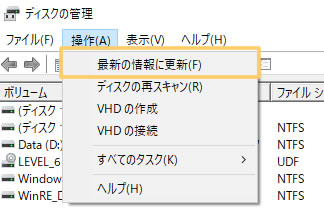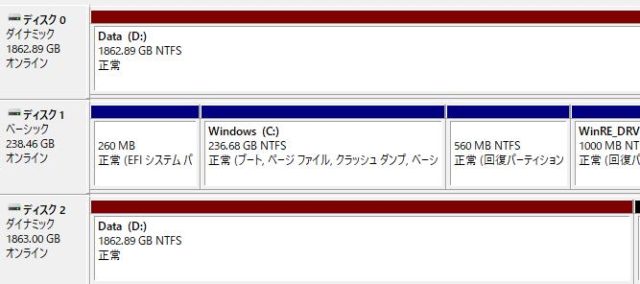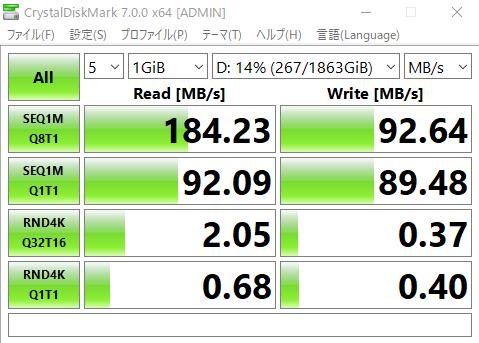Windows 10 Professional の機能を使ってソフトウェア RAID1を作成しました。
手順として書くと、それなりの分量があるように見えますが、非常に簡単です。
1. ディスクを追加する
まず、以下の記事のように物理的に HDD を追加します。
HDDを追加したら Windows 10 Professional を起動し、「ハードディスクパーティションの作成とフォーマット」というメニューを検索ボックスで検索して立ちあげます。
(立ち上がるウィンドウのタイトルは「ディスクの管理」になっています。昔はメニューもこの名前だったような・・・)
新しいディスクを追加すると以下のようにディスクが「未割り当て」で、出てきているはずです。
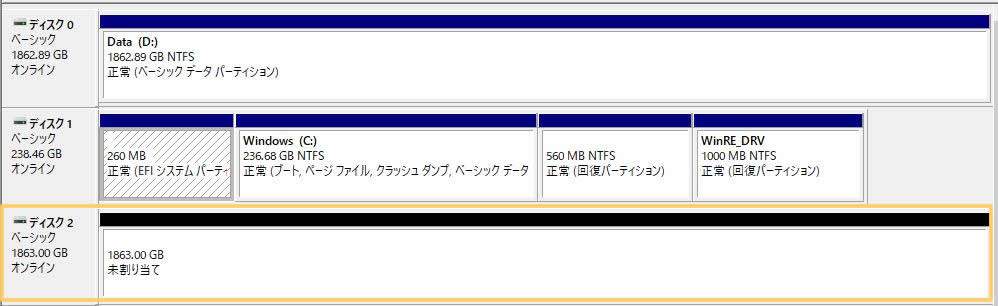
2. ミラー元のディスクを右クリックで選択して「ミラーの追加」を選択
この場合は、「Data (D:)」のミラーを作成するので、「Data(D:)」を選択し「ミラーの追加」を選択します。
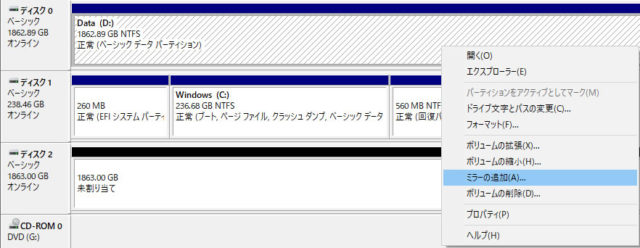
以下のように新しく追加されたディスク(この例では「ディスク2」)が選択としてでてきます。
エイヤで、GPTを選択してOKを押して、そのまま進めました。
GPTは Windows Vista 以降で採用された新しいパーティションの方式で、2TB以上の領域を扱う事ができるそうです。MBRでは2TB以上を取り扱う事ができない等の違いがあるそうです。
GPT の詳細は、以下にあります。
次は、以下のようなポップアップが出てきます。
ミラーを組むディスクは「ダイナミックディスク」である必用があるようです。
「現在ブートしているボリュームを除いて」OSを起動できなくなる。等、ちょっと怖い事を書いてますが、私のディスクはそもそもOSの入って居るドライブでは無いので「はい」でOKします。
3. 同期が完了するまで見守る
同期の開始時は以下のように「最同期中」になります(初回の同期なのに)
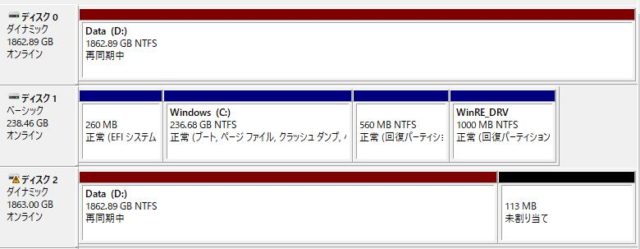
数分すると以下のように「最同期中 xx % 」の表示が出始めます(初回の同期なのに)
後はひたすら待ちます。
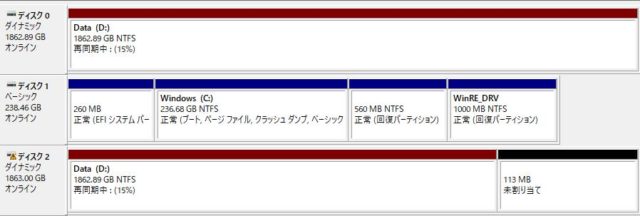
一端、途中PCがスリープに入ったりすると、進捗%の数字が見えなくなります。その時は「操作」→「最新の情報に更新」で進捗%が表示されるようになるはずです。
4.完了
RAID1 を組んだ後に、Crystal Disk Mark で測定してみました。
RAID1:Disk1 (2TB 7200rpm) + Disk1 (2TB 5900rpm) という回転数の異なる組み合わせやってます。
これは購入時に回転数を合わせるのを忘れただけです。