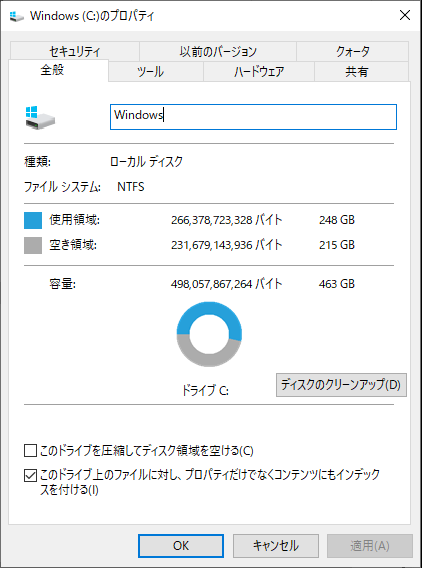Windows 10 の Cドライブが一杯になったので、SSDを購入して換装しました。
現在の Cドライブの SSDが一杯になったので、USB経由で新規購入した SSD にコピーし、換装しました。
今回行った手順は、図示すると以下の通りです。
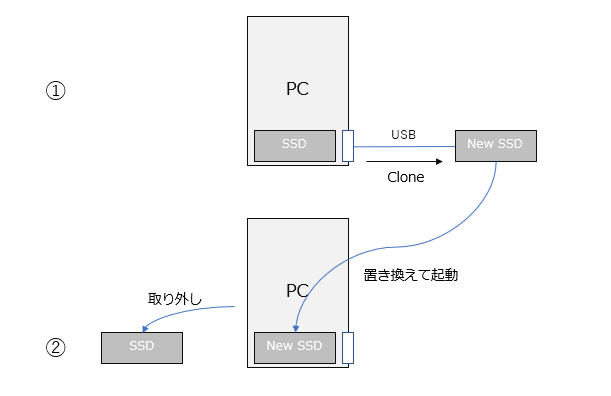
Windows 10 のバックアップ・リストアによる換装
今回は当初、この方法を使おうと思っていたのですが、使えませんでした…
なお、正確には Windows 10 は、Windows 7 時代のバックアップ・リストアを、そのまま引きついでいて、メニュー名も「Windows 7 のバックアップと復元」になっています。
HDD (SSD)の換装を行う方法の一つに、Windows 標準のバックアップしてリストアだけを使用する方法があります。
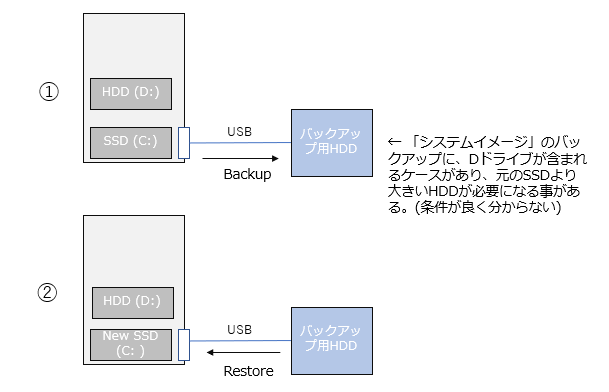
今回は手元に、Cドライブの物理容量 (250GB) より大きめの、古いHDDドライブ (500GB) をバックアップ先として用意していました。
このバックアップ・リストアの形式では最初に「システムイメージ」のバックアップを取得するのですが、今回、Windowsのウィザードに従って「システムイメージ」のバックアップを取得しようとした所、「システムイメージ」のバックアップ先として、元の Cドライブの物理容量(250GB) より、大きいバックアップ先容量 (600GB) を Windows が要求してきました。
今回、手元に用意していた HDDは 500GBなので、バックアップ先として足りませんでした。
私の環境は Dドライブ(2TB) を 増設していたのですが、物理的に分かれている Dドライブなどにシステムファイルが跨がる事があり、そうなると元の Cドライブの物理容量より大きい「システムイメージ」が作成される事があるようです。
私の場合は、それが Cドライブの物理容量 (250GB) を遙かに超え、650GB程度のバックアップ用の領域を用意するように Windows のウィザードに要求されました。
ググったのですが、Dドライブが「システムイメージ」に含まれてしまう現象を解決する方法が見付からなかったため、バックアップ・リストアによる方法は諦め、別の方法を取る事にしました。
クローンによる換装
今回は、新しい SSDに、既存のSSDをクローンする方法で行く事にしました。
購入したもの
購入した SSDは、Crucial 製の 500GB のものです。
M.2 SSD は、SATA接続と、NVMe 接続の2種類があるので注意しましょう。私の場合は、NVMe でした。
そして外付けで USB に接続するために、玄人志向の、SSD ケースも購入しました。
こちらのケースも SATA タイプと NVMe タイプの両方のタイプがあります。玄人志向のこのケースは、どちらでも対応できるものですが、片方の方式しか対応していないものも多いので注意しましょう。
購入した SSDをケースに入れて PC に接続します。

つないでるとケースはかなり発熱します。
外付け HDD / SSD (2.5インチ) の温度間を想像していたので、「M.2 SSDはこんなに発熱するんだ…」とびっくりしました。
SSD(HDD) クローン用のツールの選択
検索すると出てくる中国製の「EaseUS」というツールが、クローン作成用として有名なようで、購入しようかと思ったのですが、データ周りで中国製のソフトはちょっと怖いので止めました。(なお、無料で使えるという記事が大量に引っかかりますが、現在は有料化されていてインストールしても、この手のデータ移行で使用したい機能がロックされているようです)
何か良いツールが無いかな・・・と探していると、購入した Crucial の SSD のホームページで、以下のツールへのリンクがありました。
無償で 「Acronis True Image for Crucial」というツールを提供してくれてるようです。
このツールの制作元の「Acronis」という会社ですが、シンガポールとスイスの両方に本社があるようで、ちょっと変わってますが、Crucial が奨めていると言う事もあり、大丈夫そうなので、このツールを使う事にしました。
手順は直感的にできるくらい簡単でした。
1) ツールをダウンロードします。
https://www.acronis.com/ja-jp/promotion/CrucialHD-download/
2) インストールしたツールを起動します。
「ディスクのクローンの作成」を選択します。
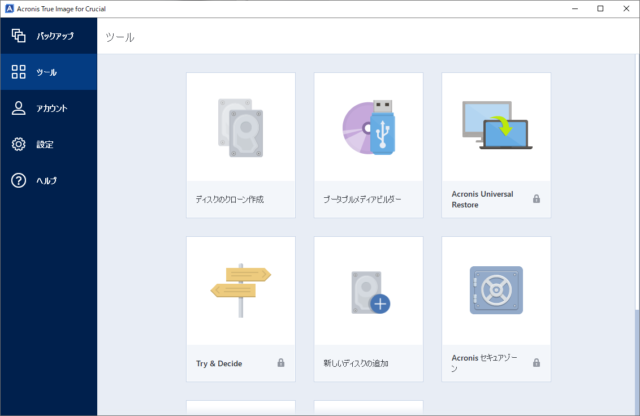
3) 「自動」を選択します。
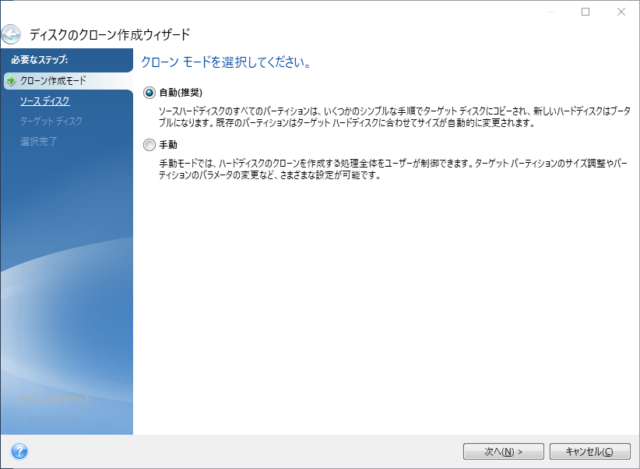
4) 「ソースディスク」を選択します。
「ソースディスク」=現在使っている Cドライブ(パーティション)の入ったディスクです。

5) 「ターゲットディスク」を選択します。
「ターゲットディスク」= 新規に購入した SSDです。

6) これは購入した SSD を一旦、テストのためパーティションを作成したための警告で、私の場合は特にデータは入って無いので「OK」をクリックします。
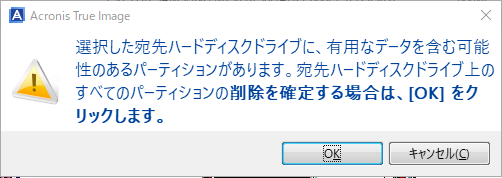
7)「ソースディスク」と「ターゲットディスク」が間違いないか確認したら「実行」をクリックします。
「適用後」のCのパーティションの右側に2つ小さく見えているパーティションは、「ソースディスク」に元々存在している、システムリカバリーのパーティションです。こちらはサイズそのままでクローンされて、Cドライブパーティションだけ、新しいディスクサイズに会わせて自動的に拡張されるようです。
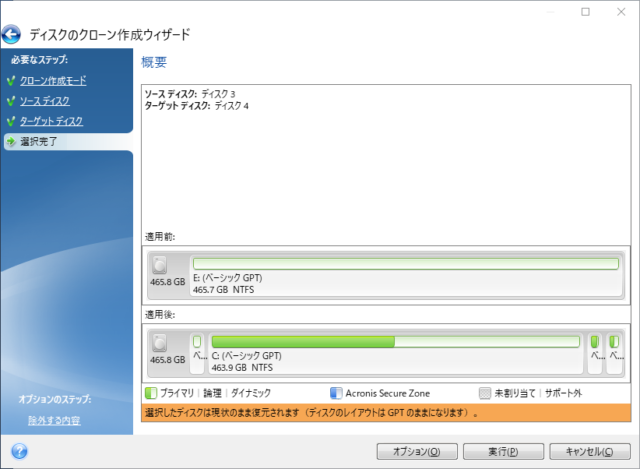
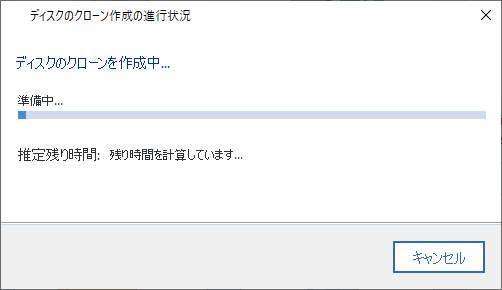
8) 完了です。
後は、指示に書かれている通りに、クローンしたドライブをオリジナルのドライブと交換して起動するだけです。

9) ディスク差し替え後は、すんなり起動しました。