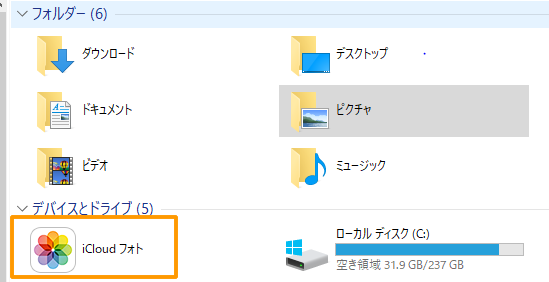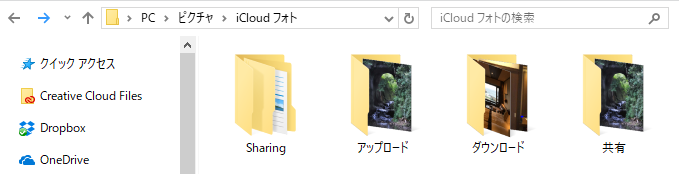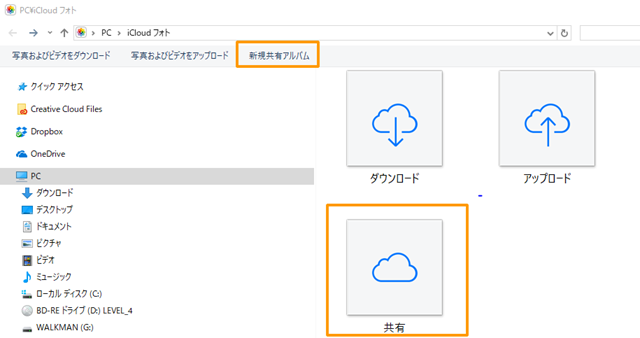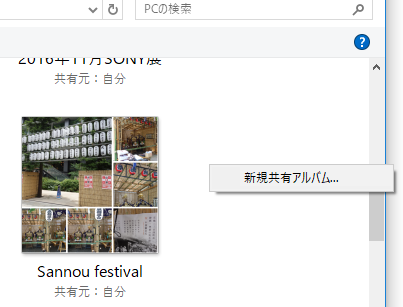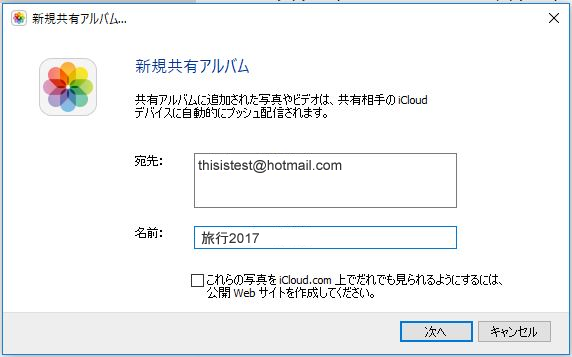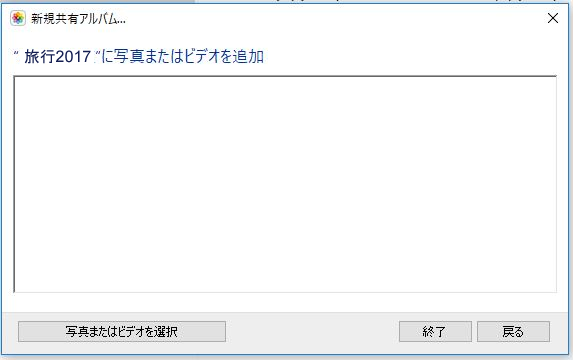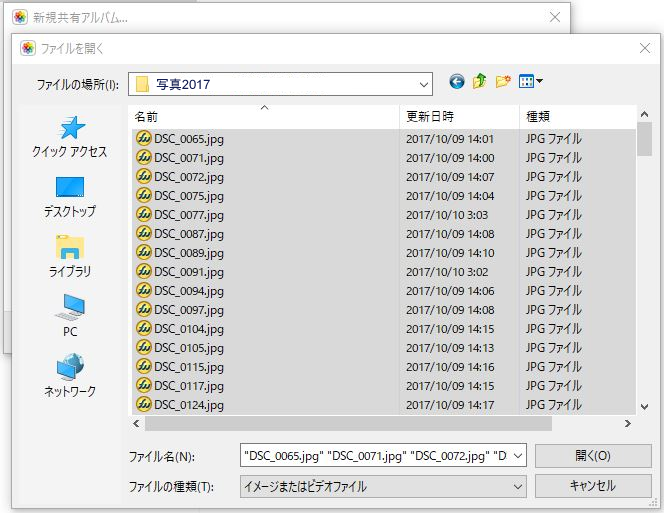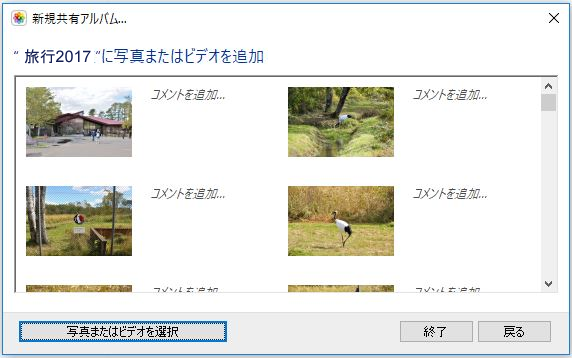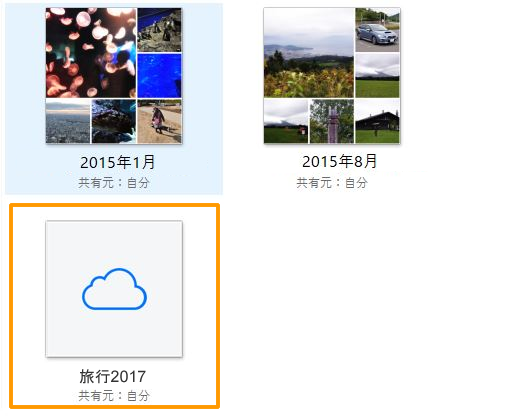親が使用できるデジタル機器が iPad だけなので、写真を共有しようとすると iCloud Photo を使用してアルバムを共有するのが便利なのですが、たまに使い方を忘れてしまうので、メモしておきます。
「iCloud フォト」のディレクトリを開く
Windows 10 であれば、「PC」→「iCloud フォト」を開きます。
”デバイスとドライブ”に見えている「iCloudフォト」のアイコンをダブルクリックします。
「ピクチャー」側から 「iCloudフォト」のディレクトリにたどり着く事ができますが、これはシステムフォルダ扱いのようで、直接触らないほうが良いように見えます。
フォルダ構造も違い”共有”の他に”Sharing” フォルダがあり、”Sharing” に共有アルバムの写真が置かれていますが、ここに直接写真を置いても共有アルバムは作成されませんでした。このフォルダがユーザーに見えてしまっていると、iCloudフォトの使い方を混乱させてしまう気がします。
新規共有アルバムの作成
「共有アルバム」を作る方法は、幾つかあるのですが、ここでは上のアドレスバーに表示されている「新規共有アルバム」を選択します。
私の場合は、何故か「共有」フォルダーがありませんでしたが、iCloud フォトを再インストールすると出てきました。
「共有」フォルダが無い場合は、状態がおかしくなっているので、まず 「iCloud フォト」を再インストールするとよいでしょう。
参考:Apple Inc. - Windows 用 iCloud をダウンロードする
「共有」フォルダを開くと、過去に共有した写真の一覧が表示されます。このフォルダで右クリックすると「新規共有アルバム」メニューが表示されるので、ここからも新しい「共有アルバム」を作る事ができます。
※「共有」
基本的にガイドに沿って入力していけば、「共有アルバム」が作成できます。
「宛先」に共有したい相手のメールアドレスを入れ
「名前」にアルバムのタイトルを入れます。
「共有アルバム」にローカルフォルダーの写真を追加
アルバムに追加したい写真を選択します。
アルバムに追加したい写真を選びます。
写真を追加したら「終了」をクリックします。
クラウド上にアップロードされるのを待つ
アルバムが作成されると、雲マークのアイコンが表示されます。
クラウド上のディスクと同期が完了すると(?)とサムネイルに代わります。