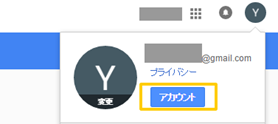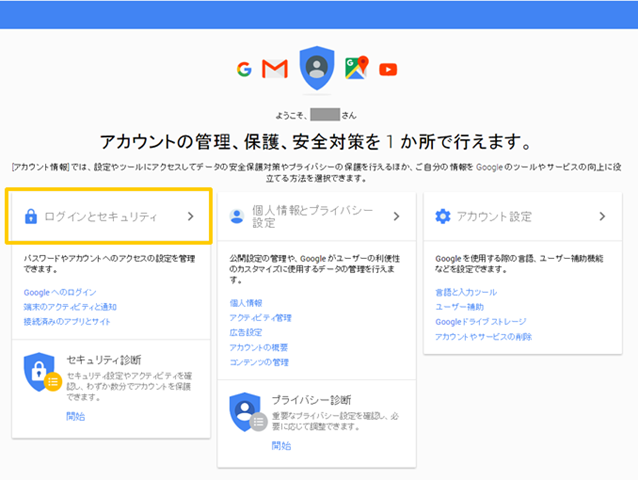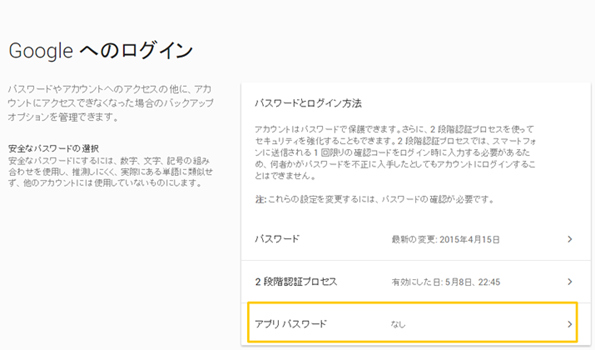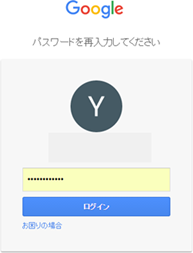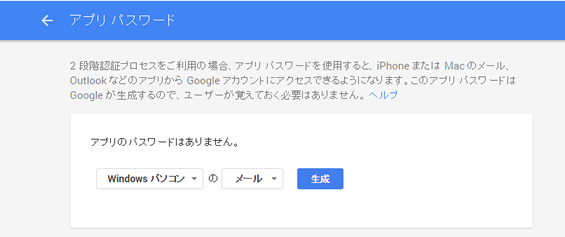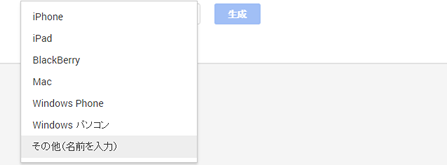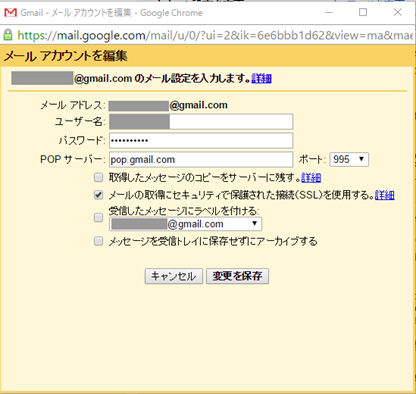複数の Gmail アカウントを1つにまとめているのですが、アクセスする Gmail アカウントに、2段階認証を導入した時の設定の仕方です。
たまにやると「あれ?どうだっけ」と思うのでメモに残して起きたいと思います。
考え方としては、
・ Gmail に対して、POP3 を経由してメールを取得するためのパスワードを新規に作成する必用があります。
・ 結果としてこれまで使用した Gmail のアカウント用のパスワードは使えなくなり、新規に作成した「アプリパスワード」を使用する必用があります。
アプリ側の設定として行う事は、「パスワードの変更」だけです。
何だか「パスワードが変わっただけ?」と思ってしまいますが、新しく発行する「アプリ用パスワード」は、一つのアプリでしか使えないものなので、そのパスワードが漏れても大丈夫。という事のようです。
(このアプリの判別ってどうやっているんだろうか。。というのが良くわかってないですが・・・)
2段階認証を有効にすると、これまで POP3経由で取っていたメールでは「認証エラーが発生しました」のようなエラーがでます。
これを解消してみます。
自分でネットで検索した感じだと、古い Google のユーザーインターフェイスでのキャプチャーが多かったので、そろそろ新しい UI の記事も必用かと思い、この記事を書こうと思いました。
( この記事のユーザーインターフェイスは、2016/05/15時点のユーザーインターフェイスです。)
1) Gmail アカウントの右上にあるメニューを表示させて「アカウント」をクリックします。
4) 既にログインしていますが、ログインを求められるので、もう一度ログインします。
ここで選択肢ボックスがありますが、アプリを区別するためのもので深い意味は無いようです。
例えば、はじめのボックスで「その他(名前を入力)」を選択すると
6) パスワードが表示されるので、パスワードをコピーします。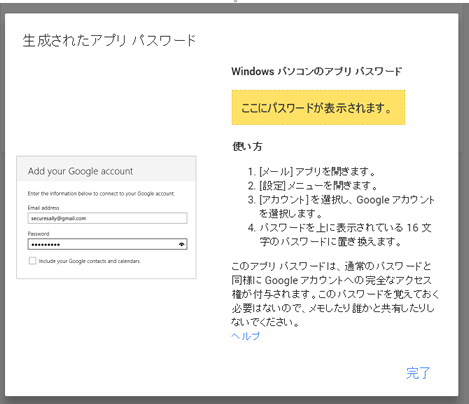
7) 後は Gmail の POP3アカウントの設定で、一個前のステップで作成された「アプリパスワード」をこれまでのパスワードの変わりに指定すればOKです。![]()