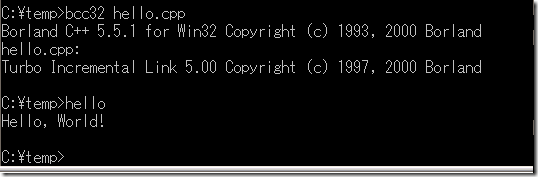1) ダウンロード
http://www.codegear.com/jp/downloads/free/cppbuilder
から Borland C++ Compiler をダウンロードする
・以下の様なメールが来る
Yuhki 様
このたびは、C++Compiler / Turbo Debugger をダウンロードいただき誠にありがとうございます。ダウンロードファイルを開くには、以下のパスワードを入力してください。xxxxx21zu <- zip の解凍パスワードがメールに記載されている。
C++CompilerやTurbo Debuggerのご利用方法につきましては、以下に記事が掲載されていますので、ご確認ください。
Borland C Compiler 5.5 - FAQ
ビジュアル開発環境で、最新のC++コンパイラやデバッガを利用したり、マウス操作による効率的なWindowsアプリケーション開発が可能な最新のビジュアルC++開発環境「C++Builder 2007」については、こちらをご覧ください。
C++Builder 2007製品情報
今後とも、CodeGearをよろしくお願いします。
CodeGearインフォメーションサービスセンター
ダウンロードを解凍すると、中身は以下のような導入ファイル。インストールは簡単にできる。
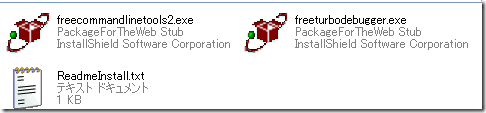
2) 環境の設定
①パスの設定
環境変数に、導入パス「;C:\BORLAND\BCC55\BIN」を追加する。
②インクルード・ファイルと、ライブラリ・ファイルのあるパスを指定した CFG ファイルを作成する。
C:\borland\bcc55\Bin\BCC32.CFG
ファイルの中身
-IC:\Borland\Bcc55\Include
-LC:\Borland\Bcc55\Lib
3) 動作確認
以下の様な hellp.cpp を作成する
#include <iostream.h>
main()
{
cout << "Hello, World!" << endl;
return 0;
}
コンパイル、実行し、上手く動く事を確認する。